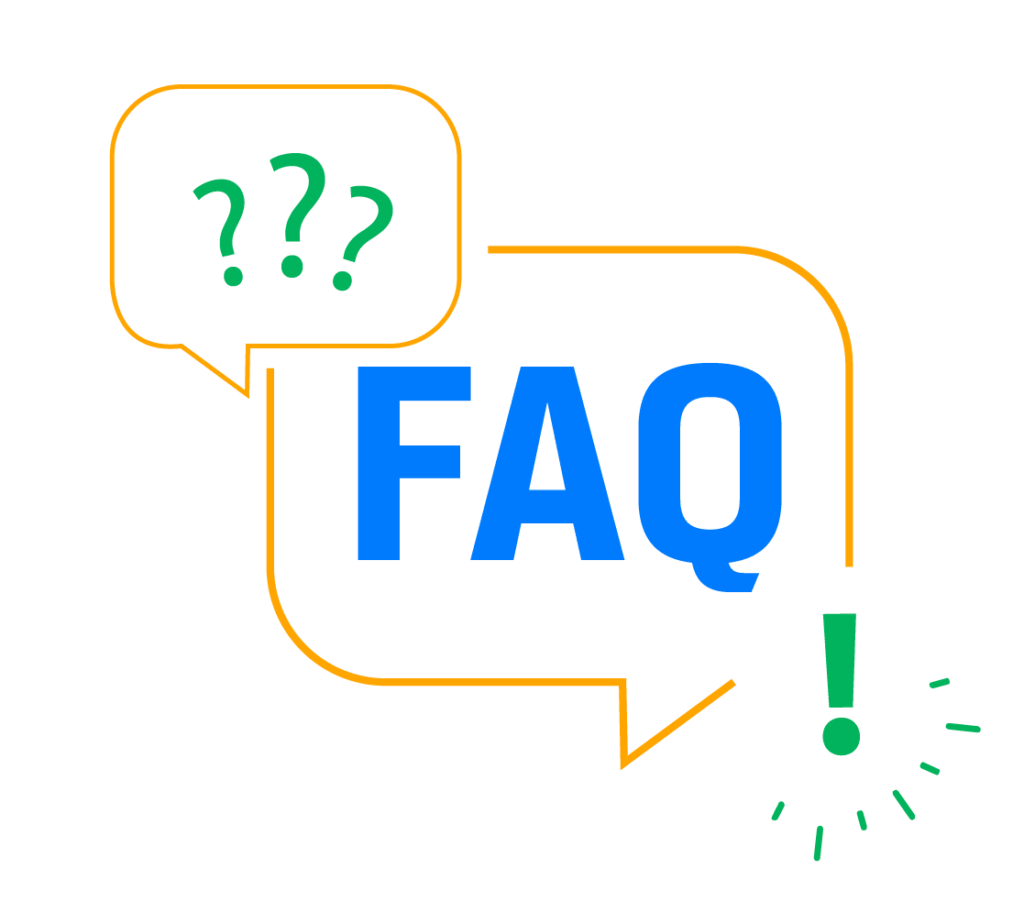
Have questions?
Browse our list of frequently asked questions below for more information.
For answers to questions not included in this list, please fill out our contact form to get in touch with a member of our support team.
Becoming a Global Fixture Mobilization Expert
A Global Fixture Mobilization Expert (GFME) is a specialist equipped with advanced knowledge and skills for projects involving fixture mobilization. Becoming a GFME allows you to increase project speed and success rate while adding notable experience for potential career advancement opportunities.
Currently, GFME training offers two different types of certifications.
- Fundamentals—Our fundamentals courses instruct you on the foundations of fixture mobilization. The fundamentals courses provide you with critical knowledge and are prerequisites for any additional courses.
- Equipment-specific—GFME training offers courses that provide you with advanced knowledge on performing mobilization using specific mobilization equipment. We partner with the equipment manufacturer to deliver in-depth, comprehensible content.
If you’re interested in creating a GFME training course for your product, contact us at contact@gfmetraining.com.
To view all courses available, select View All Courses on the GFME training home page or Course Catalog on the top toolbar.
GFME courses are designed to be taken at your own pace. After completing Fundamentals for Operators, you are recognized as a GFME, but your employer may require you to obtain additional types of GFME certifications. For enterprise organizations, contact GFME training at contact@gfmetraining.com for alternate learning options.
Individual future GFMEs can view course prices by selecting Course Catalog on the top toolbar. For organizations interested in purchasing GFME training for their teams, contact GFME training at contact@gfmetraining.com to learn more about our enterprise options.
You can buy a variety of GFME-branded attire and other merchandise from the GFME training store. To access the GFME training store, select Shop on the top toolbar.
When arriving at the job site, your employer or supervisor scans the QR code on your GFME certification card to view which GFME courses you have completed. Your employer or supervisor cannot verify your course progress without scanning the QR code.
Enterprise group leaders can access users’ performance information and course status in the GFME learning platform.
For individual users, you can be notified when new courses are available by signing up for our mailing list.
Using the GFME learning platform
You can purchase courses on the GFME training website. You must have a CFME training account to purchase courses. If you do not already have an account, you can create an account during checkout.
To purchase courses, use the following instructions:
- Select Course Catalog on the top toolbar.
- Hover over the course you would like to purchase, and then select Add to cart.
- View your cart by selecting View Cart under the name of an added course or Cart on the top toolbar.
- Review your added courses.
– To remove a course, select the X icon next to the course name.
– To view course details, select the course name.
- Select Proceed to checkout when you have finished reviewing.
- If signed out, select the sign-in link above the billing details.
If you do not have an account, you can register when entering your billing details.
- Enter your billing details.
Your billing details are automatically populated from your account information. If you choose to use a different email address, purchase confirmation emails are sent only to the entered address.
- If you do not have a GFME training account, enter an email address, username, and password.
Passwords must meet the following requirements:
– At least 9 characters
– At least one upper case letter, one number, and one special character
– No common or repeating words
- Select Place order when you have finished entering your billing details.
After placing your order, you will receive an email confirming your purchase. If you create an account during checkout, you will be automatically signed in. You can view your orders on the Orders page in your Account details.
Individuals register an account when purchasing their first course.
For enterprise customers, a GFME administrator registers the first group leader and may support registering additional group leaders if necessary.
Group leaders or GFME administrators can register users on the Group Dashboard. If you are a member of an organization that is an enterprise customer of GFME, please reach out to your training manager, group leader, or support@gfmetraining.com for registration assistance.
GFME provides a printable, wallet-sized certification card upon your completion of the Fundamentals for Operators course. Your supervisor or employer can scan the QR code on the certification card to view course progress, including obtained certifications and incomplete courses.
Your employer or supervisor can only view your name and certifications. They cannot view any additional personal details, such as billing, shipping, or email address information.
The GFME certificate acknowledges your accomplishments in completing the GFME course and is unique for every course you complete.
The certification card provides your employer or supervisor with the ability to review your certifications and course progress without needing to view your GFME account. A certification card provides portable evidence that you have completed the courses.
You can view all your purchased courses in your User Dashboard.
To view your courses and certificates, do as follows.
- Sign in to your GFME training account.
- Select User Dashboard on the top toolbar.
- Select Expand All to view information on all courses or the drop-down arrow next to a specific course.
- To view and download the certificates for your completed courses, select Course Certificates under Certificates.
You can update your account information, including name, email address, password, billing address, and shipping address. Use the following instructions to update your information:
- Select User Dashboard on the top toolbar.
- Under Account, select Edit Account.
- On the Account details page, edit any of the following details:
– First and last name
– Display name
– Email address
– Password
- Select Save changes.
- To update your billing or shipping address, select Addresses on the left-hand navigation.
- Select Edit next to your billing or shipping address.
When purchasing new courses, your address information is automatically populated during checkout.
- Update your address details, and then select Save changes.
Use the following instructions to change your password. If you are a member of an enterprise group, your group leader can change your password for you.
- Sign in to your GFME training account.
- From the top toolbar, select User Dashboard.
- Under Account, select Edit Account.
- On the Account details page, enter your current and new password.
- Select Save changes when finished.
Use the following instructions to reset your password. If you are a member of an enterprise group, your group leader can reset your password for you.
- Select Login on the GFME homepage.
- Select the lost password link.
- Enter your username or email address, and then select Reset Password.
You will receive an email with a password reset link.
For technical support questions, you can contact our GFME training support team at support@gfmetraining.com or submit a technical support ticket. For questions on the learning platform, course content, or purchasing options, you can contact GFME at contact@gfmetraining.com or fill out our contact form.
Select Contact & Support on the top toolbar to access the contact and support ticket submission forms.
Enterprise solutions for GFME
An enterprise solution is a GFME training package that streamlines bulk management of users and courses. With the help of GFME staff, organizations can use specialized dashboards and advanced user management to make sure their projects are being completed by fixture mobilization experts.
Enterprise solutions allow organizations to enroll users in courses and monitor course progress. Individual purchasing requires the user to independently purchase courses and does not allow the organization to manage them or view their course progress.
Your enterprise group contains all your team members to include in your GFME training. Group leaders can view, add, and manage all of your users in one location using groups. For information on creating a GFME group, contact support@gfmetraining.com.
For enterprise customers, a GFME administrator creates a group so you can view, add, and manage all of your team members to train.
Use the following instructions to add one user to your enterprise group. The added user will be automatically registered for GFME training and can access all purchased courses.
- Select Group Dashboard from the User Dashboard dropdown on the top toolbar.
- Under Enrolled Users, select the Users dropdown.
- Select Add one.
- Enter the user’s first and last name, email address, and an optional password.
If no password is generated, GFME training generates a password for the user and includes it in the registration email. The user can change their password in their Account Details.
- Select Add user.
The user receives an email notification containing their GFME training sign-in information.
To add multiple users, use the following instructions. The added users will be automatically registered for GFME training and can access all purchased courses.
- Select Group Dashboard from the User Dashboard dropdown on the top toolbar.
- Under Enrolled Users, select the Users dropdown.
- Select Add multiple.
- Enter the user’s first and last name, email address, and an optional password.
If no password is generated, GFME training generates a password for the user and includes it in the registration email. The user can change their password in their Account Details.
- Select Add & Invite users.
The users receive an email notification containing their GFME sign-in information.
Use the following instructions to upload users from a CSV file. The added users will be automatically registered for GFME training and can access all purchased courses.
- Select Group Dashboard from the User Dashboard dropdown on the top toolbar.
- Under Enrolled Users, select the Users dropdown.
- Select Upload users.
- Download the sample CSV file.
- Enter the following information under each column, and then save the *.csv.
| Column | Description |
| user_email | The user’s email address. |
| user_pass | An optional password. If no password is generated, GFME training generates a password for the user and includes it in the registration email. The user can change their password in their Account Details. |
| first_name | The user’s first name. |
| last_name | The user’s last name. |
- Select Choose file and select your CSV file.
- Select Add users.
You can add additional group leaders to your GFME group. Group leaders cannot access course content. To grant group leaders access to your course content, you must also add them as users.
- Select Group Dashboard from the User Dashboard dropdown on the top toolbar.
- Under Group leaders, select the Add group leader dropdown.
- Enter the group leader’s first name, last name, and email address.
If the email address is already associated with the existing user, the existing user will be added as a group leader.
- Select Add group leader.
You can reset a user’s password by sending them a password reset email.
- Select Group Dashboard from the User Dashboard dropdown on the top toolbar.
- Select the checkbox next to the user’s name.
- Select Send password reset.
The user receives an email with a password reset link.
Group leaders can delete users or update user’s names and email addresses on the Group Dashboard.
- Select Group Dashboard from the User Dashboard dropdown on the top toolbar.
- Select the checkbox next to the user or group leader.
- Select Remove user or Remove group leader.
Group leaders can update a user’s name and email address on the Group Dashboard. Group leaders cannot update another group leader’s information.
- Select Group Dashboard from the User Dashboard dropdown on the top toolbar.
- Select a user’s first or last name.
- Update the user’s name or email address, and then select Update User when finished.
You can export a list of all your users’ information, including first name, last name, email, and enrollment status. Group leaders that are not added as users will not be included as part of the exported spreadsheet.
- Select Group Dashboard from the User Dashboard dropdown on the top toolbar.
- Under Enrolled Users, select the Users dropdown.
- Select Export CSV or Export Excel to export a file.
GFME training for affiliate partners
To develop a customized GFME course for your product, contact GFME training at contact@gfmetraining.com. Make sure to provide the proper materials when contacting the GFME representative.
When reaching out to GFME, please provide evidence that your fixture mobilization product is safe and includes proper documentation. To create your training GFME will also request communication with subject matter experts for your product. Additional items may be required by a GFME training representative during the course development process.

